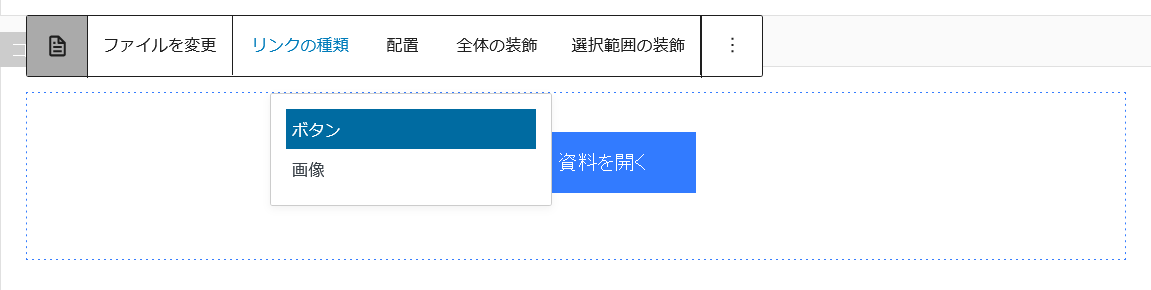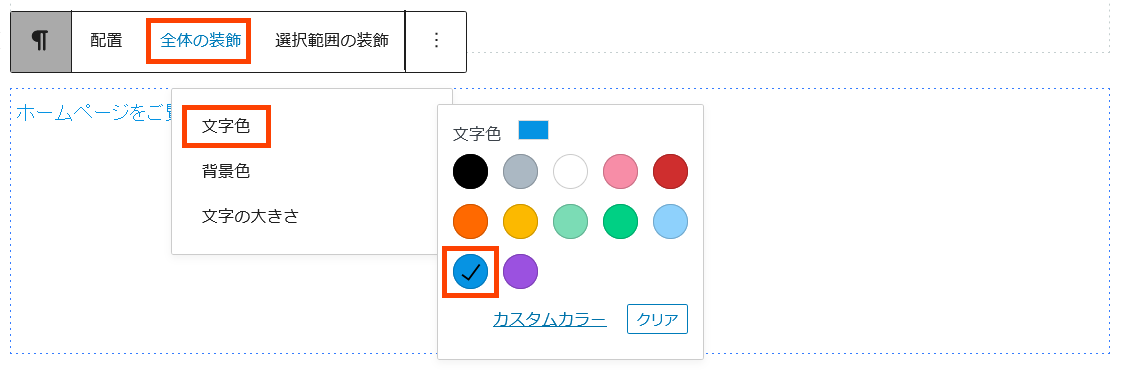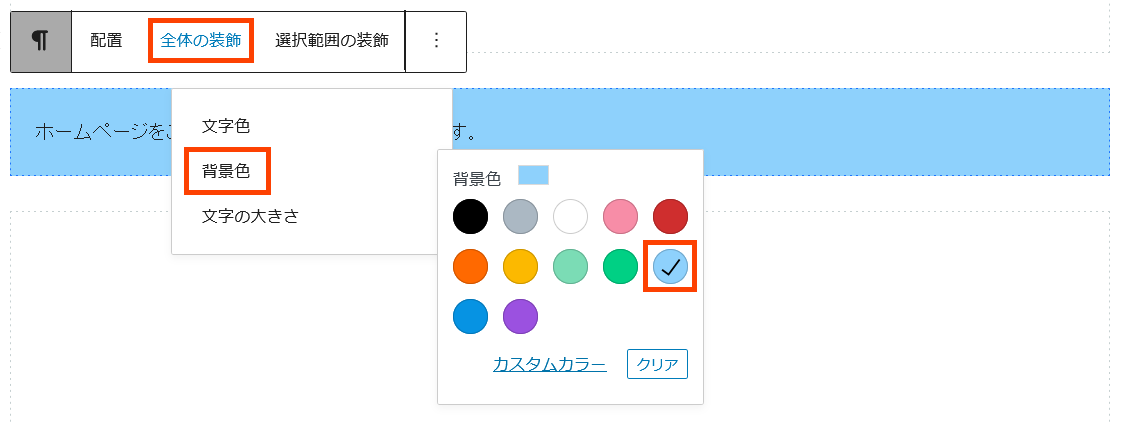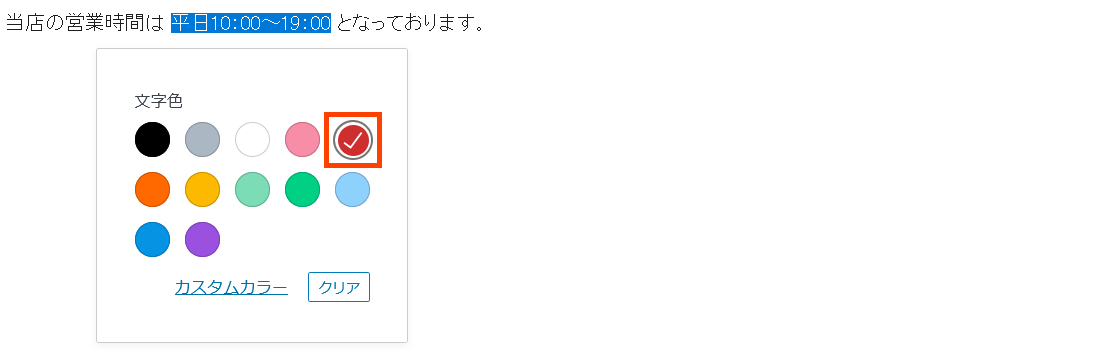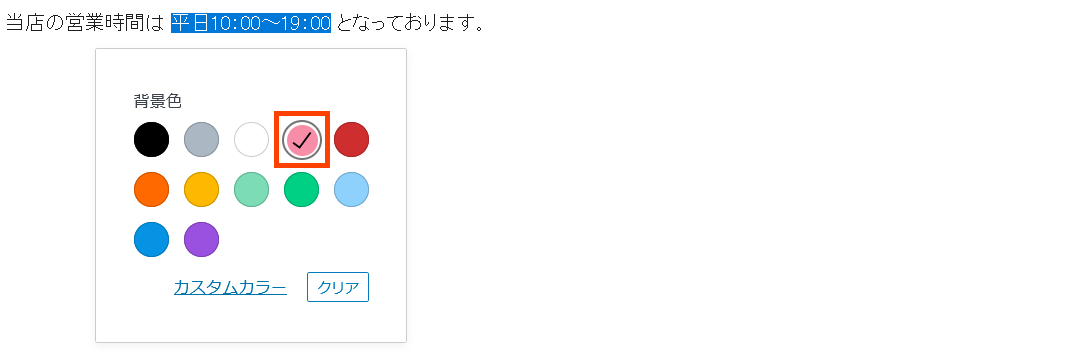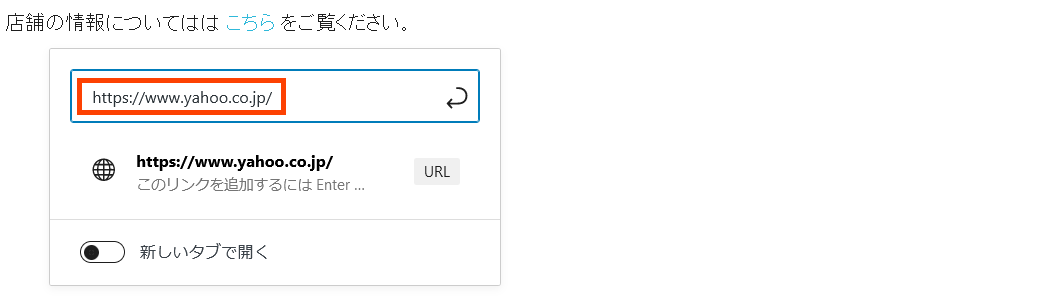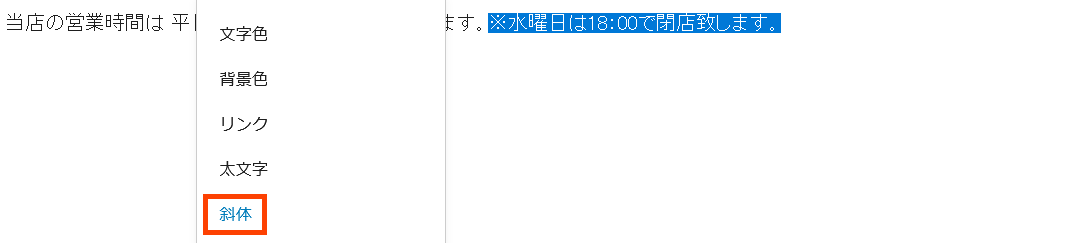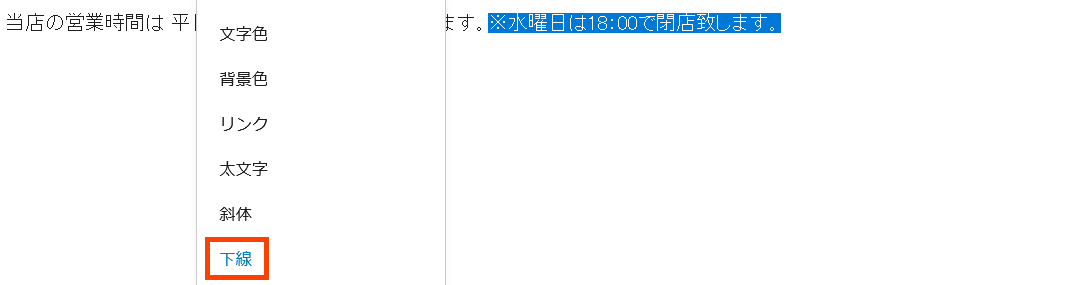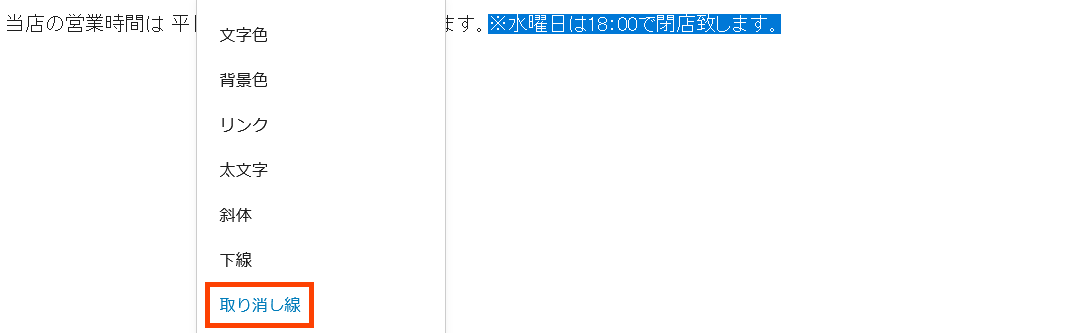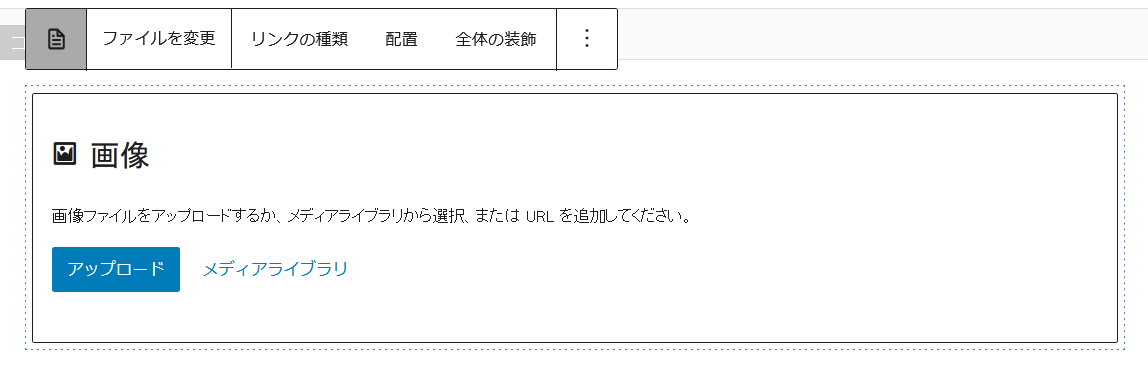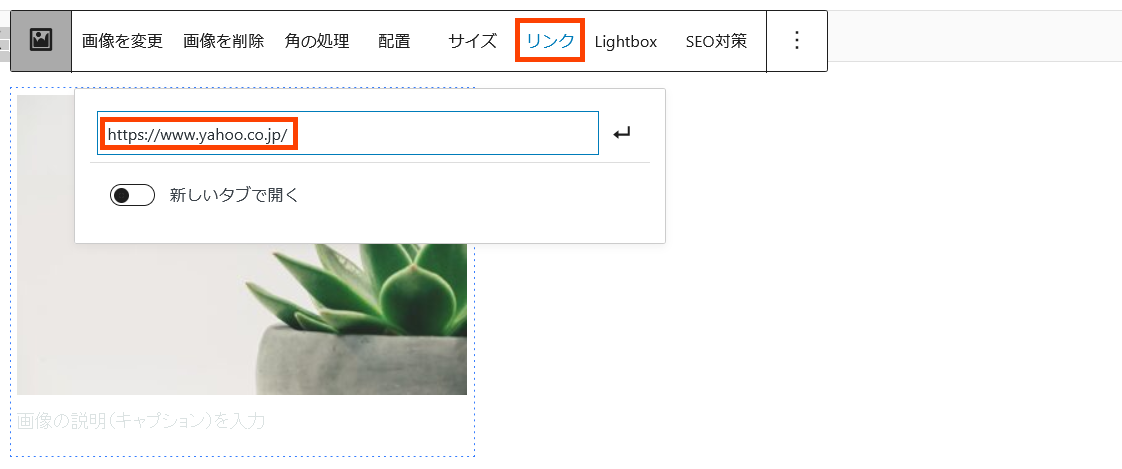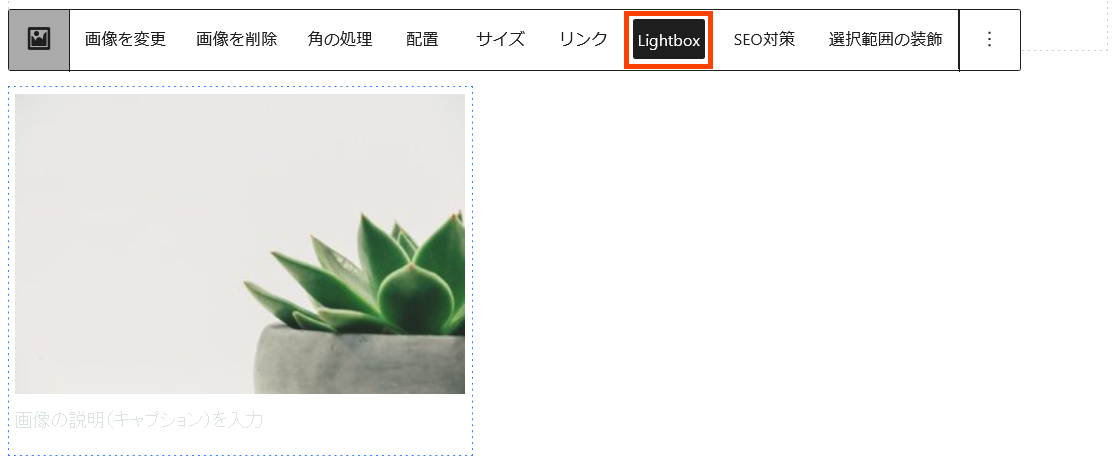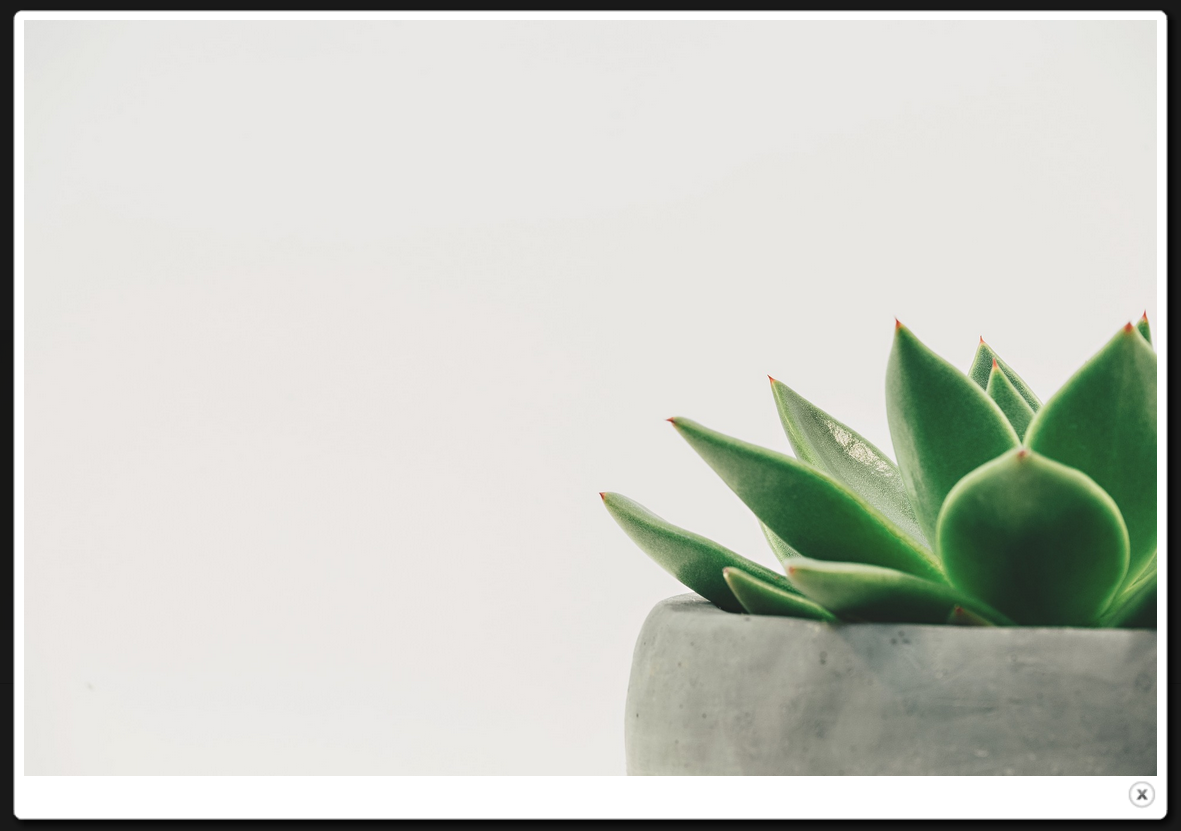設定項目
ファイル要素は『PDF』『Word』『Excel』『PowerPoint』『text』『zip』に対応しています。
デバイスの設定によりますが、PDFについてはブラウザ上で表示され、それ以外のファイルについてはダウンロードが行われます。
アップロード
表示したいファイルをアップロードします。 ファイルアップロードボタンを押すと「ファイルを選択する」画面が表示されますので、ファイルを選択し、ファイルを設定します。
メディアライブラリ
メディアライブラリに保存されているファイルを選択し設定します。
リンクの種類で「ボタン」を選択した時の表示
アップロードしたファイルへのリンクの表示形式がボタンになります。
ボタンリンクを使用したイメージが以下の画像です。 「資料を開く」という部分にファイルへのリンクが貼られており、リンクを押すとPDFがブラウザ上で表示されます。
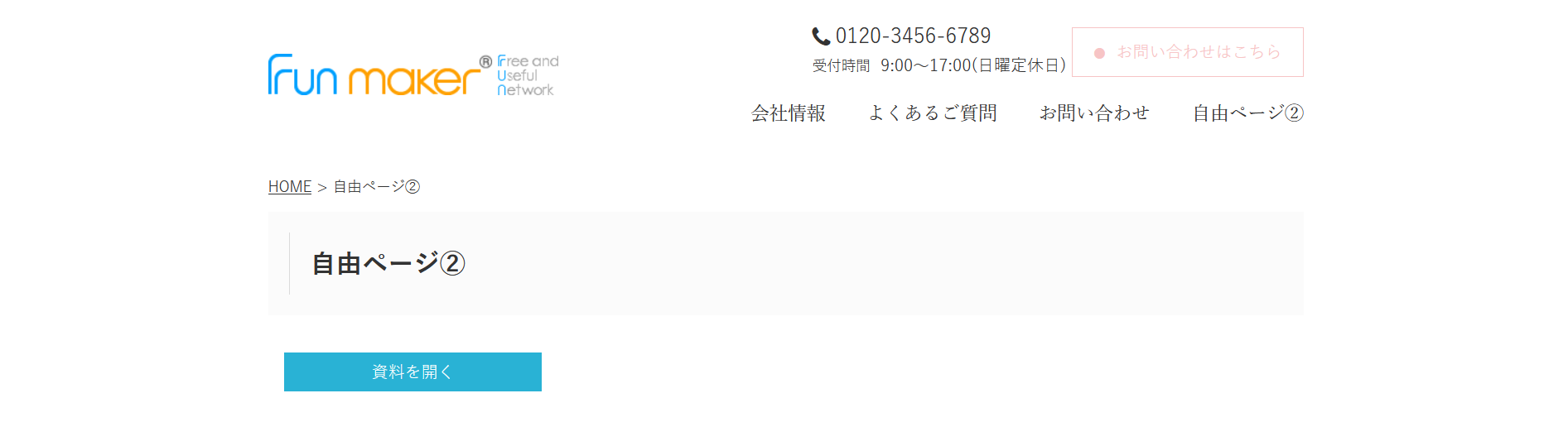
配置
左寄せ、中央、右寄せから選択できます。
全体の装飾
- 文字色
- テキストの色を変更します。クリックするとカラーパネルが表示されるので、その中からお好きな色をお選び下さい。
- 背景色
- 背景の色を変更します。クリックするとカラーパネルが表示されるので、その中からお好きな色をお選び下さい。
選択範囲の装飾
「選択範囲の装飾」を使用する場合には最初に装飾したい文字をマウスでクリックし、選択します。
選択した状態で以下の設定をおこなうと選択した部分に装飾が施されます。
- 文字色
- テキストの色を変更します。クリックするとカラーパネルが表示されるので、その中からお好きな色をお選び下さい。
- 背景色
- 背景の色を変更します。クリックするとカラーパネルが表示されるので、その中からお好きな色をお選び下さい。
- リンク
- リンクの挿入と編集が出来ます。 編集画面の『URL』部分にリンク先のURLを入力しEnterキーをクリックすることでリンクが設定されます。『新しいタブで開く』にチェックを入れると、リンク先のページが新しいタブで開きます。
- 斜体
- テキストを斜体[イタリック体]にします。 SEO対策上の意義は殆どなく、声や感情、思考、セリフ、あるいは技術用語や船舶名等に使うのが一般的です。
- 下線
- 選択したテキスト部分に下線が付きます。
- 取り消し線
- テキストに取り消し線をつけます。 その表示上の特徴から『取り消し線』と表記しましたが、HTML上の意義は『取り消し』というよりは『削除』の意味で評価されます。
リンクの種類で「画像」を選択した時の表示
アップロードしたファイルへのリンクの表示形式が画像になります。
画像リンクを使用したイメージが以下の画像です。 画像部分にファイルへのリンクが貼られており、画像を押すとPDFがブラウザ上で表示されます。
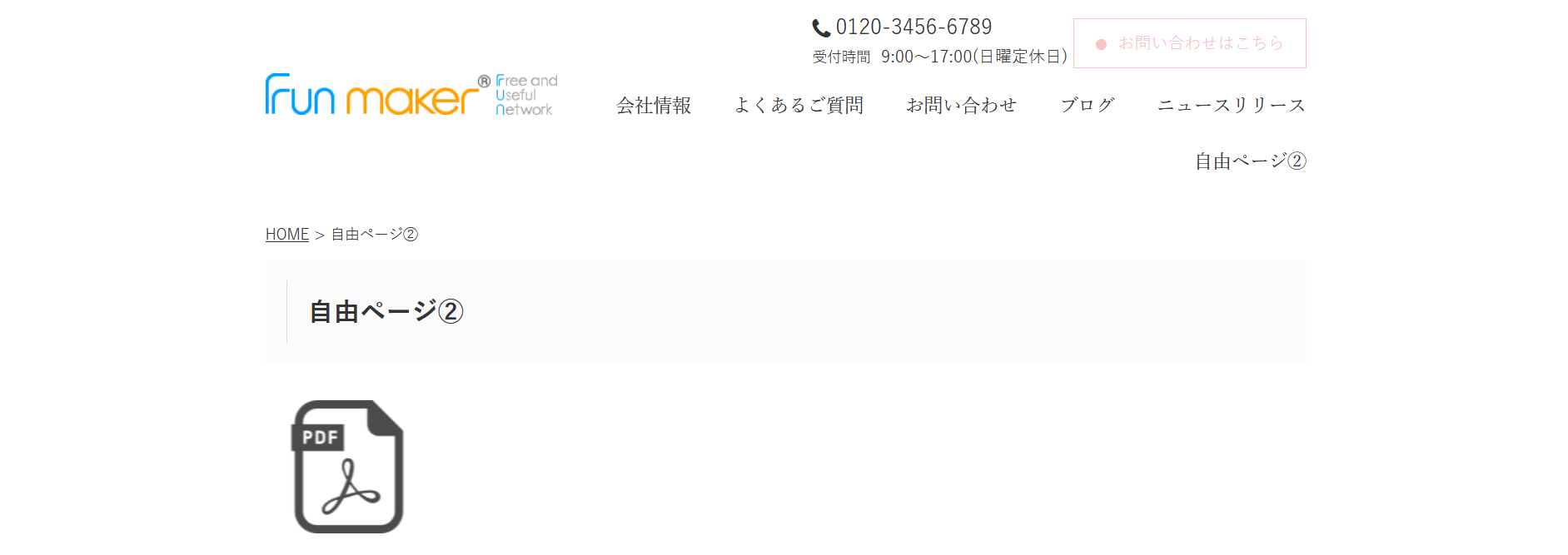
配置
リンクの種類で「ボタン」を選択した時と同様に、左寄せ、中央、右寄せから選択できます。
全体の装飾
- 文字色
- テキストの色を変更します。クリックするとカラーパネルが表示されるので、その中からお好きな色をお選び下さい。
- 背景色
- 背景の色を変更します。クリックするとカラーパネルが表示されるので、その中からお好きな色をお選び下さい。
リンクの設定
リンクの挿入と編集が出来ます。 編集画面の『URL』部分にリンク先のURLを入力します。『新しいタブで開く』にチェックを入れると、リンク先のページが新しいタブで開きます。
Lightboxの設定
画像を拡大表示することができます。
FunMakerのコンテンツで使用できる要素「ファイル」の解説は以上です。
ご不明点は解消しましたでしょうか。具体的な内容を知りたい場合はフォーラムをご確認下さい。フォーラムはこちら